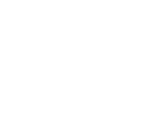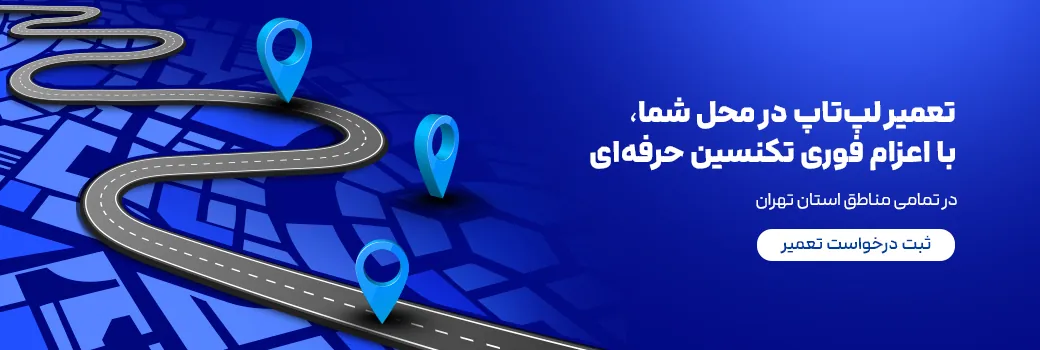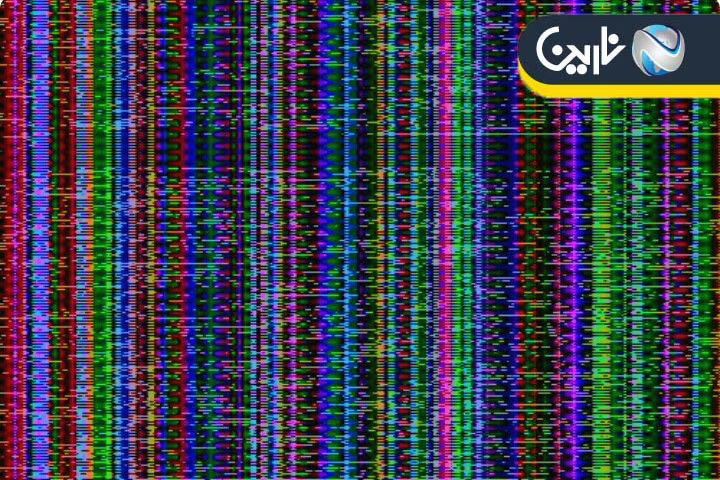ارتقای رم لپ تاپ همواره یکی از راهکارهای افزایش کارایی این دستگاه های همراه بوده است.یک تفکر قدیمی در مورد لپ تاپ وجود دارد که بر اساس آن ، لپ تاپ ها دستگاه های غیر قابل ارتقا معرفی می شوند.اگر این تفکر درست باشد ، تنها راه خلاص شدن از شریک لپ تاپ کند، تعویض آن خواهد بود: اما خوشبختانه این مسئله در مورد تمام قطعات لپ تاپ صادق نیست . در بسیاری از موارد ، می توانیم با افزایش حافظه رم ، سرعت عملکرد لپ تاپ خسته خود را بهبود ببخشیم .اگر بخواهیم جسورانه بیان کنیم ، می توانیم بگوییم هرچه قیمت دستگاه ها بالاتر می رود ، پلمپ ها سفت و سخت تر و دسترسی به قطعات ، دشوارتر می شود.پس هدف عمده ی ما در این مقاله ، می تواند محصولات متوسط به پایین بازار باشد که طراحی ماژولارتر و قطعات قابل دسترس تری دارند.
چگونه بفهمیم لپ تاپ ما قابلیت ارتقای رم دارد ؟ با مراجعه به وب سایت زیر :
http://www.crucial.com/usa/en/system
با مراجعه به صفحه اشاره شده و انتخاب مدل لپ تاپ ، متوجه می شویم که دو شکاف رم روی دستگاه وجود دارد که یکی از آنها خالی است.در بسیاری از لپ تاپ های ارزان قیمت موجود در بازار، چنین حالتی را شاهد هستیم که باعث انعطاف پذیری و قابلیت ارتقای خوب سیستم می شود.نکته دیگری که باید به آن توجه داشت ، چگونگی دسترسی به شکاف های رم در سیستم است.در بعضی مدل ها ، برای دسترسی ، نیازمند باز کردن بسیاری از بخش های بدنه دستگاه هستیم.اما در موارد زیادی نیز تنها باز کردن یک یا دو پیچ و برداشتن یک پوشش از زیر لپ تاپ ، برای دسترسی به رم های آن کفایت میکند.در این راهنمای ارتقای رم قصد داریم یکی از لپ تاپ های پرفروش بازار یعنی لپ تاپ ایسر Aspire E15 را که امکانات سخت افزاری خوبی را در اختیار کاربران قرار میدهد ، بررسی کنیم.
معمولا اولین گزینه در صورت مواجه شدن با یک لپ تاپ کند ، افزایش حافظه رم آن است.لپ تاپی هم که به عنوان نمونه در نظر گرفته ایم ، از 4 گیگابایت رم استفاده می کند.یک موضوع دیگر که باید در نظر داشته باشید ، بحث پهنای باند حافظه رم است که میبایست با رم فعلی لپ تاپ همخوانی داشته باشد.پیشنهاد میشود که به همان میزان حافظه ای که روی لپ تاپ شما موجود است ، یک ماژول جدید تهیه کنید . مثلا اگر لپ تاپ شما یک ماژول 4 گیگابایتی دارد ، تهیه یک رم 4 گیگابایتی دیگر میتواند مناسب و کافی باشد.
جهت نصب رم اگر وارد نیستید ، بهتر است این کار را به یک فرد با تجربه بسپارید.اگر هم دید فنی دارید پیش از انجام هرکاری ، از اینکه لپ تاپ شما به طور کامل خاموش شده اطمینان حاصل کرده و سپس کابل برق آن را قطع کنید.مرحله بعد ، دسترسی به محل قرار گرفتن حافطه های رم در لپ تاپ است.ماژول حافظه ای که تهیه کرده اید را روی شکاف مخصوص نصب کنید.روی ماژول های رم یک بریدگی کوچک در لبه پایینی وجود دارد که کاملا وسط قرار نگرفته است. بنابراین همین بریدگی میتواند راهنمای شما در نحوه قرارگیری و نصب رم روی شکاف باشد.
پس از اینکه از جهت صحیح حافظه مطمئن شدید ، آن را به آرامی به داخل شکاف هل دادید تا پایین های ماژول کاملا داخل شکاف قرار گیرد.پس از آن ، باید ماژول را به سمت پایین ( به طرف بدنه لپ تاپ ) فشار دهید تا دو گیره ی فلزی دو طرف ، آن را نگه دارند.سپس اطمینان حاصل کنید که نصب به درستی انجام شده و حافظه در جای خود لق نباشد.حافظه رم باید کاملا مسطح در جای خود قرار گرفته باشد.اگر شما بخواهید ماژول را از جای خود خارج کنید ، باید به طورهمزمان دوگیره ی فلزی اطراف رم را به دو طرف در جهت بیرون بکشید تا رم آزاد شده و مقداری بالا بیاید.
ما در آزمایش ارتقای لپ تاپ خود ، یک رم 8 گیگابایتی را به ماژول 4 گیگابایتی موجود روی دستگاه اضافه کرده و با این کار ، حافظه موجود را سه برابر کرده و پهنای باند را نیز با تغییر از حالت تک کاناله به دو کاناله ، افزایش داده ایم.نتایج بنچمارک PCMark نسخه 8 که کارهای اداری معمولی مانند مرور صفحات وب و ویرایش پرونده ها را مد نظر قرار میدهد، قابل مشاهده است.تغییر از حالت تک کاناله به حالت دو کاناله ، پهنای باند حافظه را به میزان قابل توجهی افزایش میدهد.نرم افزار SISOFT Sandra میتواند میزان افزایش تئوری پهنای باند حافظه ما را در حالات مختلف نشان دهد.